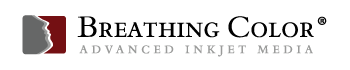Does the Art Peel leave any residue or discoloration on the wall surface?
No, none. The Art Peel can be removed and re-applied many times without worrying about your wall or surface.
How “repositionable” is the Art Peel?
Art Peel can be re-positioned months after being applied.
What is the shelf life of your print varnishes?
Both Timeless and Glamour 2 have a 6 month to a year shelf life, in proper storage conditions. We recommend a temperature-controlled environment in 65 – 75 degrees (F), 35-65% relative humidity, no direct sunlight on the containers, and preferably in the original screw-top containers or an airtight container of your own.
Which type of staple gun should I use to staple down the canvas?
Our customers use a wide range of different staple guns from the hand-held mechanical type, to electic, to pneumatic ones. The one that’s best for you will depend on your budget and your volume. Low volume printers will be fine with the hand-held versions, while higher volume will be best of with an electric gun. Many say that pneumatic guns are the most durable and repairable in case of damage. These pneumatic guns are of course often the most expensive ones.
What type of canvas stretching pliers should I use?
We make the StretchRelief canvas stretching pliers specifically to stretch canvas prints quickly, easily, and as tight as possible. All without putting strain on your hands and wrists. Find out more!
How long does it take to stretch a 30 x 30 canvas?
Our average customer can stretch a 30″x30″ canvas in about 2 minutes. We have customers than can do it in a minute even.
How long do I need to mix Timeless laminate before using it?
Our general rule is 2-3 minutes.
Need ICC Profiles for Your RIP?
If you are using a RIP from Colorbyte, Onyx, Wasatch, Ergosoft, or any other, you will need to contact them and they will be able to make you profiles for our papers. Please contact one of our media specialists who you can speak to you about receiving a credit for a specific amount of material that you can send to your RIP manufacturer. Typcially, no more than 5 sheets of 11″x17″, or the equivalent amount of square feet on a roll, are required. Your RIP manufacturer should be able to get this done within a few weeks.
ICC Profiles, Epson ICC Profiles, Canon ICC Profiles – General Information & Use in Photoshop
ICC Profiles, Epson ICC Profiles, Canon ICC Profiles – General Information & Use in Photoshop
ICC Profiles are simply look-up tables that describe the properties of a color space. They define the most saturated colors available in a color space; i.e. the bluest blue or deepest black your inkjet printer can produce. If you don’t have an icc profile, the trio of Red, Green, and Blue values (or CMYK) that make up a color have no particular meaning — you can say something is blue, but not exactly which shade of blue. Accurate icc profiles are the key to a color managed workflow. With accurate monitor and printer profiles, your prints will closely match what you see on your monitor. Without icc profiles, you need to rely on trial and error combined with good old-fashioned guessing. Using icc profiles is simple; for information on generating monitor profiles, see our Monitor calibration page. Photoshop versions 6.0 and later automatically display everything using your monitor profile. When printing or soft proofing, you can select any applicable profile. If you have accurate monitor and printer profiles, Photoshop’s soft proofing can give a remarkably accurate preview of how your printed image will look. If you have a camera or scanner profile, you can eliminate much of the corrections within Photoshop. Let’s review a basic color managed work flow. For a version directed towards Fuji Frontier and Noritsu digital printers, check here. This assumes you have monitor and printer profiles. Many cameras and scanners produce files that are tagged as having a standard editing space color profile such as sRGB, Adobe RGB, or Wide Gamut RGB. If you take the time to actually profile the device, you will find that although the color gamut may be close to the editing space, it is not an exact match. If you have an accurate camera or scanner profile, correcting your images will be much easier. The following assumes you are using Photoshop version 6.0 or later. If not, save yourself hours of frustration and get the upgrade! Note: Photoshop CS2 changes many of the printer dialogs. The instruction list below gives details for CS2 and for earlier Photoshop versions. Example work flow 1. If you have not already installed the profile(s) on your system, do so before proceeding. 2. Open the image in Photoshop. * Note: In Photoshop 7 and above if you are presented with a profile mismatch dialog, select “Use the embedded profile”. Do not let Photoshop convert the file upon opening. Without knowing what color space to convert from, this is asking for trouble * Note: In Photoshop 6, you have the option of assigning the correct profile when opening the file. 3. Assign your scanner or camera profile to the image (Image→Mode→Assign Profile). We’ve now told Photoshop how to interpret the image colors. If you do not have a profile for your input device, use the closest suitable working space (usually Adobe RGB or sRGB). 4. Convert the image to a suitable editing color space. If you don’t have other preferences, Adobe RGB is a reasonable choice. You do not want to edit the image in the device color space — it describes how your camera or scanner sees the world, which does not translate into a well behaved editing space. * Note: If you do not have a scanner or camera profile, simply ignore the first three steps. * Note: The above steps can be turned into an action or droplet for automatic/batch processing. 5. Edit until you are happy. Save the file. 6. Make a duplicate of the image. The original should be saved as a master copy, suitable for printing on any printer. We’ll now work on the duplicate, and tune it to optimize the colors you get on your printer. 7. Now it is time to soft proof to see how the print will look. Choose the duplicate image, and select View→Proof Setup→Custom. Proof Setup Options Photoshop 6, 7, and CS CS2 Proof Settings Photoshop CS2 8. Select the profile to use from the drop-down list in the Proof Setup dialog box. 9. Check the Preview box and turn on Black Point Compensation to accurately scale the black level in your image to the printer’s black. 10. Do not select Preserve Color Numbers. This shows how your image would look if you did not do a color space conversion — just the opposite of what you want. 11. Experiment with rendering intent. You can quickly switch between rendering intents in the Soft Proof dialog – just have the Preview option checked. Relative Colorimetric often gives the best results. Perceptual or Saturation can be better if your image contains many out-of-gamut colors. Absolute Colorimetric rendering is often used for mid-stage print proofing; if you are familiar with this, you don’t need this document. * For most images Relative Colorimetric rendering produces superior results. For others, Perceptual will be far better. These cases include images with significant shadow details where a slight lightening of the print is acceptable to open up the shadows. Also images with areas of highly saturated color can benefit from Perceptual rendering. If you see color banding is the soft proof with Rel. Color. selected, try Perceptual. With experience you will get a feel for which images best pair with each rendering intent. * Our newer profiles (August 2004 and later) feature a Saturation intent that is tuned to provide maximum useable saturation in the prints. If an image will benefit from increased saturation, give the Saturation intent a try. Most profiles either reserve the Saturation intent for PowerPoint-type graphics use or simply map it to the Perceptual intent. Our new profiles are designed to give photographers another technique to get the best prints possible. * Note: If you have setups that you use frequently, they can be saved using the “Save” button in the Proof Setup dialog. This makes the setting available directly from the View→Proof Setup menu. * If you wish to save a proof setup as the default, hold down the Alt/Option key. The “Save” button changes into “→Default”. Push the button to save the selected proof setup as Photoshop’s default. 12. Simulation options: * These attempt to show the reduced contrast range the printed page will have vs. what your monitor can show. Without them you will have an over-optimistic view of the final contrast. * It is easiest to perform any major color and tonal adjustments without Simulate Paper Color/Paper White or Black Ink checked. * The Black Ink simulation should be checked to see if the shadow detail in your source image will hold up in print. This is particularly important for images with significant shadow detail. If your shadow details disappear, selective dodging can bring them back. * Simulate Paper Color/Paper White attempts to show the effects of the difference between your monitor’s white level and the (usually) less bright paper. This simulation is less accurate than the Ink Black, but is helpful for ensuring critical highlight details hold up. * When you check the Simulate Paper Color/White box, the look of the image will likely change dramatically. This is an artifact of Photoshop trying to make the light emitted from your monitor match the look of light reflected from the printed page. The simulation works best if all white user interface elements (toolbars, palettes, etc.) are hidden. Use Photoshop’s Full Screen mode for the most accurate view, and glance away as you switch the simulation on. 13. If you do not see significant changes when soft proofing, this is OK. This means your image contains colors that mainly lie within the printer’s gamut. If the images do not match well enough, the following steps can help. 14. Set the highlight and shadow points in the Levels dialog box. In Photoshop, hold down Alt/Option while adjusting the level sliders. This will show any shadow or highlight clipping that occurs. The ideal setting is usually the point right before clipping occurs. * What’s going on? The problem is that your monitor screen is capable of showing a much wider contrast range (usually 300-500x between black and white) than is the printed page. By adjusting the Soft Proof image you can visually compensate for some of the discrepancy. An intelligent levels adjustment, or slight boost to saturation is usually all it takes to give your prints the needed pop. 15. Any color casts or lack of saturation can usually be fixed by minor curves tweaks. See the references for links to editing techniques. * If you can’t seem to get one or more colors right, the problem may be that your monitor is not capable of displaying the colors correctly. To check for this, soft proof using your monitor profile, and turn on the gamut warning (View→Gamut Warning). This is a useful technique in other cases, and is a good check when your prints do not match your monitor. 16. If you are not familiar with how your printer responds, or do not trust the profile, it is a good idea to check for out-of-gamut colors (View→Gamut Warning). Using a selected color range, you can (in order of preference) reduce the lightness, tweak the hue, or very slightly reduce the saturation to bring the problem colors within gamut. Note that all your edits are being performed in the file’s editing color space rather than in the printer color space. This makes edits more predictable and controllable. 17. At this point, you may want to convert the image to the output color profile (Edit→Convert to Profile for Photoshop CS2 or Image→Mode→Convert to Profile for previous versions). This is particularly true if you are sending the image to be printed on a device such as a Fuji Frontier or other digital lab printer. These machines do not read embedded profiles, so without the conversion, all your hard work will be wasted. 18. Our preference is to archive both versions of the image — the original and the converted and profiled duplicate. To print the image on a different printer, start with the original rather than performing endless series of profile conversions that will slowly degrade the image. Printing with ICC Profiles: 1. If you are printing directly from Photoshop, you want to ensure that your printer is set up exactly as it was when you printed the profiling target. In most cases, this means turning off all printer color management and automatic image enhancements. You are letting the profile and Photoshop’s conversion do the color work rather than relying on some image-dependent algorithm. 2. If you are using a CMYK printer, the details of CMYK separations are beyond the scope of this brief list. In most cases, this is not terribly difficult — get a good reference book. 3. It is essential to avoid applying the profile twice. This typically happens when printing to desktop printers with drivers that are all too happy to try their hand at color management. Use the Print With Preview dialog in Photoshop 7.0 and later to gain access to all the color options. Be sure to check the “More Options” button to see the color settings. (These are available in the Print dialog in Photoshop 6.) * Detailed print settings for Photoshop CS2. * Print settings for Photoshop version 6 through CS. 4. If you are sending the image out to be printed, either talk with the print operator first or give written instructions. You usually want to provide a file that has been converted to the printer profile. Tell the operator not to monkey with your image or apply any automatic enhancements. For more Fuji Frontier and Noritsu specific information, refer to our profile usage instructions. * A rough evaluation of your profile can be made by comparing anColorChecker electronic version of a GretagMacbethâ„¢ ColorChecker® to the real thing. Other electronic formats, including CIE LAB, Adobe RGB, and Pro Photo RGB are available here. Print Matching If you have concerns about the print matching your display, first ensure that the monitor is accurately calibrated and profiled. As mentioned above, the entire color managed workflow hinges on your monitor’s color accuracy. Check that your monitor profile is actually being used by Photoshop: * Open the RGB Working Space list in Photoshop’s Color Settings dialog box. * Scroll up until you come to the line “Monitor RGB — xxxx” * If xxxx is not the name of your monitor profile, something is amiss. Either your profile is not installed as the system default, or the profile itself is bad. Try regenerating the profile. * Important: Press Cancel to exit the Color Settings dialog box without inadvertently doing something dumb such as selecting your monitor profile as your default working space.
I notice that my prints are very “tacky” several days after coating.
Dilute more. If you dilute less than 30% with water, the more likely this is to happen. If you are diluting with 30% already, try 40% or even 50% to reduce tackiness. Make sure the coating has completely dried and is no longer sticky before storing prints face-to-face or putting them behind a temporary frame that you ultimately intend to remove. Also try using a thinner coat. If you are using too much product, this could happen.
How Should I Protect My Outdoor Signage?
Whenever you are placing any signage outdoors where it is going to be subject to environmental conditions (i.e. humidity, UV rays, etc.) we always recommend using liquid lamination (specifically, our Glamour II Veneer Aqueous coating). Also, sheet lamination is always another option. Collectively, some form of protective lamination should always be used for any long term outdoor signage.
Fine Art Paper Roll Detachment
When printing in a high-output environment, often times printmakers are not physically “babysitting” their printer as it works through a roll. In this situation, a printmaker will find it helpful for the canvas/paper to detach itself from the roll once it has reached the end. This way the printer knows that the roll is finished and stops printing. However, depending upon how the media was converted, some inkjet substrates may have a tendency to do just the opposite and stay attached to the core once the end of the roll has been reached. If you are experiencing this problem with a particular media, a short term solution is to simply calculate the length of the roll and set the print job to not exceed that predetermined length. A good rule of thumb us to stop three feet short of the known end of the roll. A long term solution is to inform the media manufacturer so they can take the proper steps to modify the attachment adhesive on their next conversion of the product. Simply using a less aggressive adhesive in the converting process will solve the problem. At Breathing Color, we are aware of this situation and have taken the necessary steps ensure that all of our products are as user-friendly as possible. If you are experiencing detachment issues with any Breathing Color product, kindly let us know, so we can investigate and make the proper adjustments.
Can Brilliance Chromata White shrink when Glamour II has been applied to it?
Because Brilliance Chromata White Inkjet Canvas is a cotton/poly blend, when it comes in contact with our water based Glamour II Veneer liquid laminate, some shrinkage of the canvas may occur. This is due to the reaction of the cotton when introduced to the water content in water based coatings. Since our inkjet canvas is not 100% cotton, shrinkage is minimal. When shrinkage does occur, the canvas tends to shrink only in one direction and usually it will shrink the exact same amount every time coating is applied, relative to print size. To control for canvas shrinkage, try to stretch each print within a few days after the print has been coated. Also, because the shrinkage will be less than one inch and very consistent, you can also make the adjustment and account for the shrinkage in Photoshop or in your RIP software.
What material do you recommend Chromata White Canvas should be mounted on by using Glamour II as an adhesive?
We would recommend using gator board rather than Masonite. The main reason being Masonite has been known to warp, gator board is a lot more consistent, and you will not run into a problem getting the Glamour II to adhere to the gator board.
When stacking coated prints what kind of interleaving paper should I use?
The best way to protect coated prints when stacking or sending out to ship would be to wrap the print in Glassine paper. You do not want to separate your prints with paper that contains acid in it. If acid comes into contact with your print it may cause the print to turn yellow. You can find many different types of Glassine papers online, or at your nearest art supply store. The main thing to keep in mind when looking for this type of paper is to make sure the paper has a neutral pH level, or acid free.
I am using an Epson printer with your canvas, what should the Platen Gap be set to?
For our various canvas media, we recommend setting your printer’s platen gap setting to “Wider”.
Visual Art Sells: How to Select Fine Art Media for Reproductions
What makes art sell? Why are some artists making millions of dollars while others struggling to afford paint brushes? While there are many factors involved in the prosperity of one artist to another, by far the most critical is the aesthetic appeal the artwork itself. Simply put, the more visually appealing a particular work of art is, the better it will sell. Whether art is being shown as originals or prints, in a gallery or at an art show, the consumer is primarily influenced by the visual appeal of their prospective purchase and subsequently, its perceived value. Publishers, printmakers, framers, gallery owners, and of course the artists themselves all (directly or indirectly) profit from art sales. Collectively they share a common goal of selling art; while individually they strive to create a rich environment for art sales to take place, at the greatest possible rate. The artist creates the most visually appealing rendition of their art possible so consumers will be drawn to it, the publisher prints the best possible catalogue to increase exposure and prestige; framer matches the art with a frame that becomes an visual extension of the painting, and the printmaker produces the most vibrant, accurate, and sellable print possible through equipment selection, experience, and talent. While each of these players is involved in the overall sell-ability of art, the purpose of this article is to focus on the printmaker and his/her influence on the visual appeal of a fine art reproduction.
As a printmaker there are an overwhelming amount of variables involved in reproducing a sellable print. Aside from experience, knowledge, and raw talent, which are extremely important, a profitable printmaker learns to intelligently blend controllable variables with uncontrollable variables to reproduce the best possible prints. Controllable variables are aspects of the process that can be objectively defined in absolutes values. For example, a printmaker can determine the absolute highest black density (DMAX) or widest color gamut that a particular substrate or ink is able to achieve, thus creating the most visually appealing print. These data are measurable facts, not a matter of opinion. Uncontrollable variables are also a key contributing factor in creating the visual appeal and sale-ability of an art reproduction. Unlike the controllable variables, these rely primarily on subjective opinions such as media weight, thickness, white-point, texture, and substrate type. While many artists have preconceived preferences, the most successful printmakers are those who influence this process with personal experience and industry knowledge of market trends. Mark Leftoff, President of Gallery Street (www.gallerystreet.com) in Atlanta, GA provides some recommendation on how to add as some objectivity to this process.
First, select a media type and finish that, based upon the history of successful art pieces, will best suit a particular image. We typically recommend canvas first because with a higher perceived value to the end consumer, it can be sold at a higher price or in greater volume which in turn creates more financial reward for our customers. If a customer prefers to use matte fine art paper, we may even print some small swatches on different media in order to find a fit for their image that we all believe will result in the most success. We encourage our customers to test market these samples by getting some opinions from a handful of their own customers who will be buying the art. We believe that by including more professionals in the process we can minimize risk and more accurately assess the marketability of every print. It is in this manner that we work alongside our customers and together make educated business decisions on how to select the best media for every print job.
The most successful printmakers typically select a standard in house media based upon objective testing and industry experience. Most have chosen a smooth paper, a velvet finish paper, a heavily textured paper, and a canvas or two. A couple of different weights and finish are usually offered as well. This enables them to accurately match the proper media type, texture and weight, with a particular image to maximize sell-ability. It is also important for the artist to offer a couple of different options to their prospective art buyers/gallery owners to determine the most sellable option. When selecting which brand of media to permanently offer to their artists, these decisions are based upon controllable variables or hard facts such as determining which substrate produces the best colors, the best blacks, shows the best detail, and will last the longest.
By far the most important considerations in using any given fine art media on the market are color and longevity. This means that above all, our media must be measurably superior in achieving the widest color gamut and highest Dmax possible. In this business, color can make you or break you. This guarantees MFA Talon Graphics that the paper we are using produces the best color on our reproductions. Then we must consider how long the color will last without fading or yellowing. MFA Talon Graphics chooses fine art media from a quality in, quality out perspective. This is how we continually deliver on our promise to our customers, says Teddy Blah (Head Printmaker at MFA Talon Graphics of El Segundo, CA).
While many printmakers may wrestle with the decision of which media to stock, or learn through a process of trial and error, the most profitable and experienced printmakers understand one important fact art sells based upon how it looks. Those who offer a wide range of high-performance substrates and have the industry knowledge and market experience to suggest which substrate is most suitable or sellable with a particular image will be the most profitable. By offering substandard media or selecting the wrong substrate for a particular image, not only are you devaluing your own quality and expertise as a printmaker, but also that of the artists themselves. This will inevitably result in the loss of printing business to a competitor. With the exponential growth of the printmaking industry, every competitive advantage must be pursued to ensure the prosperity of your small business. Therefore, the key to success as a fine art printmaker is to produce the most visually appealing, archival, and sellable prints possible.
What makes the StretchRelief™ such an excellent value for the price?
Large stretching machines not only require a substantial investment for the machine itself, but also require the use of an air compressor. In side-by-side testing, the StretchRelief™, at a fraction of the cost, has been found to give a much tighter stretch than any other stretching device on the market today. The StretchRelief™ also makes it easier to keep the image centered on the stretcher bar because you are able to monitor the positioning of the stretched image as you work.
Our clients who have used both a stretching machine and our StretchRelief™ tool have reported greater success and satisfaction with the StretchRelief™.
The StretchRelief redefines the concept of a stretching plier. Unlike conventional pliers, which have a very limited life span, the StretchRelief™’s precision machined design will give you thousands of stretches. With the StretchRelief™ you will now be able to greatly increase your production output for a relatively small investment. Breathing Color has finally solved the otherwise difficult problem of gallery wrap stretching with this amazing and cost effective tool.
Brilliance Chromata White Canvas
Do I need to cut the excess canvas out between the folds?
No, however, it does make for a cleaner more refined look. Take a look at the video demonstration on the “details” tab.
Are the pneumatic components of the stretching machine reliable?
Yes, they are extremely reliable. We chose to use pneumatic components specifically for their reliability and accessibility.
How much pressure is needed to stretch a canvas giclee?
Approximately 15-20 psi. for light canvas and about 30-40 psi for very heavy canvas.
Can canvas be over stretched?
Yes. The operator should be familiar with the canvas medium and should always start a stretch using no more than 15-20 psi and increase it slowly.
I am seeing “banding” on my prints. What is causing this?
There are a few different things that can cause banding. Most commonly, you will see banding occur when there is a clogged nozzle or something else hardware related. Please follow the steps below to help identify the issue:
– Ensure that your printer can handle the thickness of the media you are attempting to print on. In your printer’s user manual, or by calling the manufacture, you can find the maximum weight that your printer will accept; make sure that the media doesn’t exceed this maximum specification.
Ink is coming up on my roller when I coat. What do I do?
Be sure that you have used the correct print settings/profile for your printer and canvas. If the wrong media type is used you could potentially print with too much ink. If there is excess ink this will only dry on the surface and when coating with a foam roller, the excess ink will be agitated and come out on the roller (and your print).
If you have insured the proper print settings were used, make sure you allowed enough time for the print to dry. Ink can come up when the roller has changed directions since it’s an abrasive move, which causes more friction. With Timeless, this is especially important since it requires pressure to apply. Always apply coating in straight lines as this will not damage the print at all.
Epson 4800 / 7800 / 9800 Ink K3 Cyan 220ml – Overview
Epson UltraChrome K3â„¢ ink, used on the Epson 9800, Epson 7800, Epson 4800, can produce archival prints with amazing color fidelity, gloss level, and scratch resistance, while providing consistently stable colors that significantly outperform lesser ink technologies. This breakthrough ink technology also makes it the perfect choice for professional neutral and toned black and white prints with higher density levels and virtually no metamerism. Epson ink. Its value is apparent each time you print. What you save in dollars with third party (or “compatibleâ€) ink cartridges, you could sacrifice in quality and performance. In independent testing, Epson ink cartridges produce superior image quality, longer print life, greater reliability and unbeatable value versus third party ink cartridges. But don’t take our word for it. Industry experts and independent research prove not only that “you get what you pay for,†but with genuine Epson ink cartridges, you get substantially more. Superior Image Quality For prints as vivid as your memories. Epson ink cartridges are engineered to deliver stable, long-lasting, photographic quality. A recent PC World magazine article said, “We encountered third-party inks that produced poor quality prints.” The article showed that none of the third party ink cartridges tested were able to deliver the consistent quality of Epson ink cartridges for photo printing. Longer Print Life For brilliant prints that last and last. Permanence, or how long a displayed print will last before noticeable fading, is where third party ink cartridges really pale in comparison to Epson ink cartridges. In a recent study, Henry Wilhelm, a leading authority on photo longevity, projected Epson inks to last for up to 92 years*, while third party inks printed on the same paper were projected to last no more than a year. Greater Reliability Because we value your time as much as you do. Epson ink cartridges deliver reliable and optimal print performance because they are designed to work with Epson printers. All ink jet printers use user-initiated cleaning cycles to clear any printhead clogs that may occur. With Epson printers, third party inks can clog the printhead nozzles more frequently, leading to more cleaning cycles. According to a study conducted by Torrey Pines Research, Epson ink cartridges require up to 25 times fewer user-initiated cleaning cycles than third party ink cartridges.* That adds up to considerable savings in time. Unbeatable Value More prints per cartridge. Torrey Pines Research stated that Epson ink cartridges “consistently outperformed third party ink brands” when it comes to the number of prints per cartridge. In fact, the study showed that the Epson ink cartridges produce up to 114 more pages per black ink cartridge and 19 more pages per color cartridge.* The number of pages printed using Epson ink cartridges is up to 30% more than the third party ink cartridges. Bottom line – more prints, more value. *Torrey Pines Research, test of Epson genuine ink vs. third party ink
What should the Platen gap be set to on an Epson 7600?
In your “Printer Preferences,” make sure the platen gap is set to Also, you want to make sure on your printer, the controls on the printer itself, that the platen gap is set to WIDE.
Canon imagePROGRAF iPF8000 Wide Format Printer
The Canon imagePROGRAF iPF8000, 44″ inch printer takes the next step in redefining large format printing. The new iPF8000 is the ideal solution for any color professional looking for impressive, full-bleed color output, strength in paper handling and exceptional speed in output. Advanced professional features such as automatic clogged nozzle detection and compensation for reliability, 330ml and 700ml selectable ink capacity sizes for versatility, a large backlit LCD panel for ease of use, and ink usage tracking for accountability are all part of the new iPF8000 to satisfy every color professional’s large format printing needs. The 12-color pigment ink system with LUCIA inks was designed to expand the spectrum of color for environments from professional photographers to graphic designers to print for pays. The 12-ink colors enable the iPF8000 printer to deliver outstanding color and neutral and stable grayscales. The Canon L-COA processor, which is dedicated to the imagePROGRAF, is designed to optimize the best quality output at the highest possible speeds. Vivid breathtaking, long lasting prints are achieved by combining Canon’s advanced technological achievements.
The many built in features that make this printer easy to use and maintain, are the driving force behind this powerful printer. With the printer’s unique ability to print in unprecedented quality and speed along with the multiple media handling options and software suite, make the iPF8000 the ideal solution for all types of professionals. The iPF8000 is designed for reliability, simplicity, productivity and above all quality.
- 12-Color Pigment Ink System – New LUCIA inks expand the range of color reproduction by providing a wide color gamut.
- Automatic Switching Between Black Inks – Utilizes automatic switching between Regular Black and Matte Black Ink, helping to eliminate wasted ink and time of swapping out ink tanks.
- New Print Head System – Dual print head system with a total of 30,720 nozzles.
- Borderless Printing – 4-sided edge to edge printing, only with roll media.
- Non-firing Detection and Compensation Function – When clogged or non-firing nozzles are detected; print head cleaning cycle is automatically executed. If the nozzle remains obstructed, the iPF8000 will automatically compensate by rerouting the ink to functioning nozzles.
Is Glamour II Veneer hazardous to your health?
Glamour II Veneer is a practically odorless water-based coating that can be applied in a closed room. It is NOT a solvent-based coating which in contrast are extremely hazardous and emit very strong odors. If you are more sensitive to chemicals and odors, or are generally concerned with health, then we would always recommend using a mask when applying any coating from any manufactuer — just to be on the safe side.
Which side of the Elegance Velvet Fine Art Paper do I print on?
The printable side of our Elegance Velvet Fine Art Paper is the slightly smoother, less textured side of the paper. This is the side that has the ink jet receptive coating on it.
The curl in the paper is causing the print heads on my Epson printer to rub, how do I fix this?
First make sure your Platen Gap is set to WIDER. If that doesn’t help, you’ll want to turn up the Paper Suction which is found in your Epson driver under “Paper Configuration.” Turning up the suction will hold the paper firmly to the bottom of the printer and stop rubbing.
Mimaki Dye Sublimation with Brilliance Chromata White Canvas
It is definitely possible to use our Brilliance Chromata White Canvas with Mimaki printers. However, the main question is what temperature are you transferring your ink at. Brilliance Chromata White is a cotton/poly blend, so you want to check the temperature that you will be transferring at and minimize the heat if possible. The heat on some dye sublimations may warp the polyester raw material. Brilliance Chromata White Canvas like other Breathing Color Inkjet Media are designed specifically for pigment based inkjet printers, but we have had numerous customers use our media on other types of printers including a series of Mimakis. But to suggest the normal type of canvas used when printing with dye sublimation, you should use a 100% cotton canvas.
Can I Roll Up My Inkjet Canvas After Coating It With Glamour II Veneer?
Once the print has completely dried, you should have no problem rolling it up. Keep in mind that when the print is exposed to extremely hot or humid temperatures, it may have a tendency to soften and stick to itself. For this reason it is always recommended to protect each print with a sheet of an acid-free barrier paper.
How long can Art Peel stay affixed to the wall?
We consider the Art Peel a product designed for “short term” display. A couple of years maximum, with ideal conditions. It’s a fabric so will suffer the normal wear and tear on the wall unless it’s laminated. Lamination will usually help with dust, moisture, and UV exposure just like any other media.
How does your machine compare to the Fastframe built in Switzerland?
It does not compare, but not for the reasons you might think. The Fastframe can only stretch up to a 41″ x 41″ frame. Each size requires a different platen…at a sizable cost. The machine is designed to be operated by (1) person to produce one piece at a time which means that you would need to have several machines operating to produce the 4000-6000 stretches some of our customers are producing a month. One of our customers stretches 4500 canvas a month with (3) machines and (5) people. The Fastframe sells for about $150,000 and the proprietary stretcher cartridges are very expensive. Finally, there is no provision to cut the excess canvas around the corners, with our machine this can be done in-place.
Fine Art Paper
How much excess canvas do I need to have past the image?
Ideally 1.5″ to 2″.
Do I need to purchase a long-nosed pneumatic staple gun?
No, but we recommend using a long-nose staple gun for access.
Will I be able to staple the canvas down flush on the back of the stretcher bar when I’m gallery wrapping?
Yes. Once you have tightly stretched the canvas the tool is designed to lay the canvas down flat on the back of the stretcher bar. You will be able to shoot the staple in all the way, every time. You can view this in Figure 6 of the user manual.
What makes the StretchRelief™ such an excellent value for the price?
Large stretching machines not only require a substantial investment for the machine itself, but also require the use of an air compressor. In side-by-side testing, the StretchRelief™, at a fraction of the cost, has been found to give a much tighter stretch than any other stretching device on the market today. The StretchRelief™ also makes it easier to keep the image centered on the stretcher bar because you are able to monitor the positioning of the stretched image as you work.
Our clients who have used both a stretching machine and our StretchRelief™ tool have reported greater success and satisfaction with the StretchRelief™.
The StretchRelief redefines the concept of a stretching plier. Unlike conventional pliers, which have a very limited life span, the StretchRelief™’s precision machined design will give you thousands of stretches. With the StretchRelief™ you will now be able to greatly increase your production output for a relatively small investment. Breathing Color has finally solved the otherwise difficult problem of gallery wrap stretching with this amazing and cost effective tool.
Lyve
How long can Art Peel stay affixed to the wall?
We consider the Art Peel a product designed for “short term” display. A couple of years maximum, with ideal conditions. It’s a fabric so will suffer the normal wear and tear on the wall unless it’s laminated. Lamination will usually help with dust, moisture, and UV exposure just like any other media.
Sometimes my prints have a magenta cast to them.
If your prints are going magenta it could be a number of reasons:
1. It could be a clogged head, in which case you should run a head cleaning on your printer.
2. Double check that you are selecting “No Color Adjustmentâ€; if not the software will try to color correct the image.
3. The file the image is in may have a magenta cast.
4. Lastly you may have a profile that is not working for your printer. If this is the case please print the icc targets you can download from our web site and send them to use. We can custom create a profile for you free of cost.
How does your machine compare to the Fastframe built in Switzerland?
It does not compare, but not for the reasons you might think. The Fastframe can only stretch up to a 41″ x 41″ frame. Each size requires a different platen…at a sizable cost. The machine is designed to be operated by (1) person to produce one piece at a time which means that you would need to have several machines operating to produce the 4000-6000 stretches some of our customers are producing a month. One of our customers stretches 4500 canvas a month with (3) machines and (5) people. The Fastframe sells for about $150,000 and the proprietary stretcher cartridges are very expensive. Finally, there is no provision to cut the excess canvas around the corners, with our machine this can be done in-place.
Varnish
Can I use Timeless on any Canvas?
Timeless is meant for matte canvas. Anything with a satin or gloss coating likely won’t work with Timeless. Even with Breathing Color Crystalline no-varnish canvas that comes in satin or gloss, it would require Timeless to be sprayed on in order for it to work with it.
My varnish is frozen? Will it be okay?
The good news is that your varnish will be fine. Follow these steps to ensure best results:
- Unthaw it to room temperature for at least several hours and for several hours after getting all of it to room temp to make sure.
- DO NOT SHAKE – that will create bubbles
- Gently stir, much like when stirring paint but again, avoid bubbles
- It will take a while to thaw; gentle stirring will help.
- Warm (up to 100F) and gently agitate contents before use.
Can I use Timeless or Glamour 2 on any canvas?
Timeless and Glamour 2 can be applied on Matte Canvas with a roller or with a sprayer system. If you want to use Timeless or Glamour 2 on Satin or Gloss canvas, it MUST be sprayed on – you cannot roll it on these canvases.
Can I use print varnishes such as Timeless and Glamour 2 on darkroom (resin coated (RC) or fibre-based) papers?
Our print varnishes will not work with fibre-based or resin coated photographic paper. The water-based nature of our varnishes tends to buckle and warp these papers. We suggest using an aerosol solvent (not aqueous) varnish, such as Golden Archival Aerosol Varnish MSA with UVLS (currys.com)
How long will Timeless Varnish last once the container is open?
Timeless Print Varnish has a 12-month shelf life when stored within our recommended storage conditions. We recommend a temperature-controlled environment between 65° and 75°F and 35% to 65% relative humidity. Do not store in direct sunlight. It is preferred to store in its original container with the tight-fitting lid.
How many canvases can I expect to cover?
Since each person’s environment and use of Timeless can vary, it can be difficult to put a firm number to how much surface area coating will cover for your specifically. With that in mind, our estimates are as follows:
One gallon of Timeless:300-400 sq. ft. (about 157 prints at 16″x20″)
One quart of Timeless: 75-100 sq. ft. (about 87 prints at 16″x20″)
One pint of Timeless: 38-50 sq. ft. (about 10 prints at 16″x20″)
What is the difference between Timeless and Glamour 2?
- Timeless is ready to apply with either a roller or sprayer. Glamour 2 must be diluted first with distilled water (the ratio of Glamour 2 to distilled water is different for rolling applications and spray applications).
- Glamour 2 can be used as an adhesive (without dilution). For strongest adhesion, coat both surfaces with undiluted Glamour 2. Please allow 24-36 hours for the glue to dry out once double-bonded.
- Glamour 2 Gloss and Matte can be mixed for a custom finish.
Are prints protected by Timeless or Glamour 2 weather-proof?
No. Our varnishes protect the surface from UV destruction and provide dust and water resistance. For outdoor use, we recommend our Quartz Laminate film to water impermeability.
Can I use bleach or alcohol-based cleaners to clean prints protected by Timeless or Glamour 2?
No. Harsh cleaning agents will damage the varnish and eventually the print underneath. Our varnishes are water-based so they will not hold up to solvent- based or caustic cleaners on a regular basis. Once to twice should be okay but not for regular cleaning. If prints must be subjected to regular cleaning with harsh cleaning agents, Quartz Laminate is your best choice.
What is the recommended drying time for prints before applying varnish or laminating? How long do varnishes require to dry?
We recommend a minimum of 24 hours for prints to off-gas and dry. More saturated prints should sit 48 hours to ensure they are ready for varnish or lamination. Timeless varnish dries in as little as 60 minutes. Glamour 2 requires 24-hour cure time. Temperature and humidity will affect these times. Colder temperatures and higher humidity will require longer drying and curing times.
Can I use your varnish to protect my paintings?
Yes, both Timeless and Glamour 2 work very well for protecting acrylic and oil painted works. You can apply varnish as soon as the paint has fully dried. Refer to the documentation that comes with your paint. We recommend spraying varnish due to the varied depth of paint applications and brush strokes.
There are visible lines left behind once the varnish has dried. How can I fix this?
These lines can’t be removed once the varnish has dried. The best action is correct application. If you’re rolling your varnish, the last step is very light pressure rolling over any noticeable lines. Rolling in an “X” pattern over the lines can help remove them. Be sure to watch our videos to ensure you’re applying the varnish correctly: Varnishing Prints – YouTube
Do I need to lay my prints/canvas flat to dry?
No, you can hang prints to dry. However, if applying varnish, it’s best to lay them flat for at least the 2/3 of the curing time. Do not hang while the varnish is viscous. Do not stack your prints until they have completely dried.
My prints smudge if I handle them and accidentally rub them. What’s wrong?
The first thing you should check is that you’re using the correct ICC profile for your canvas or paper and your printer. You can download the correct profiles here: ICC Profile Instruction – Breathing Color
Applying varnish with a sprayer or roller is far less friction than rubbing the ink. Once the varnish dries, it will not smudge.