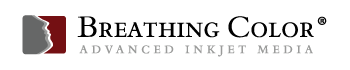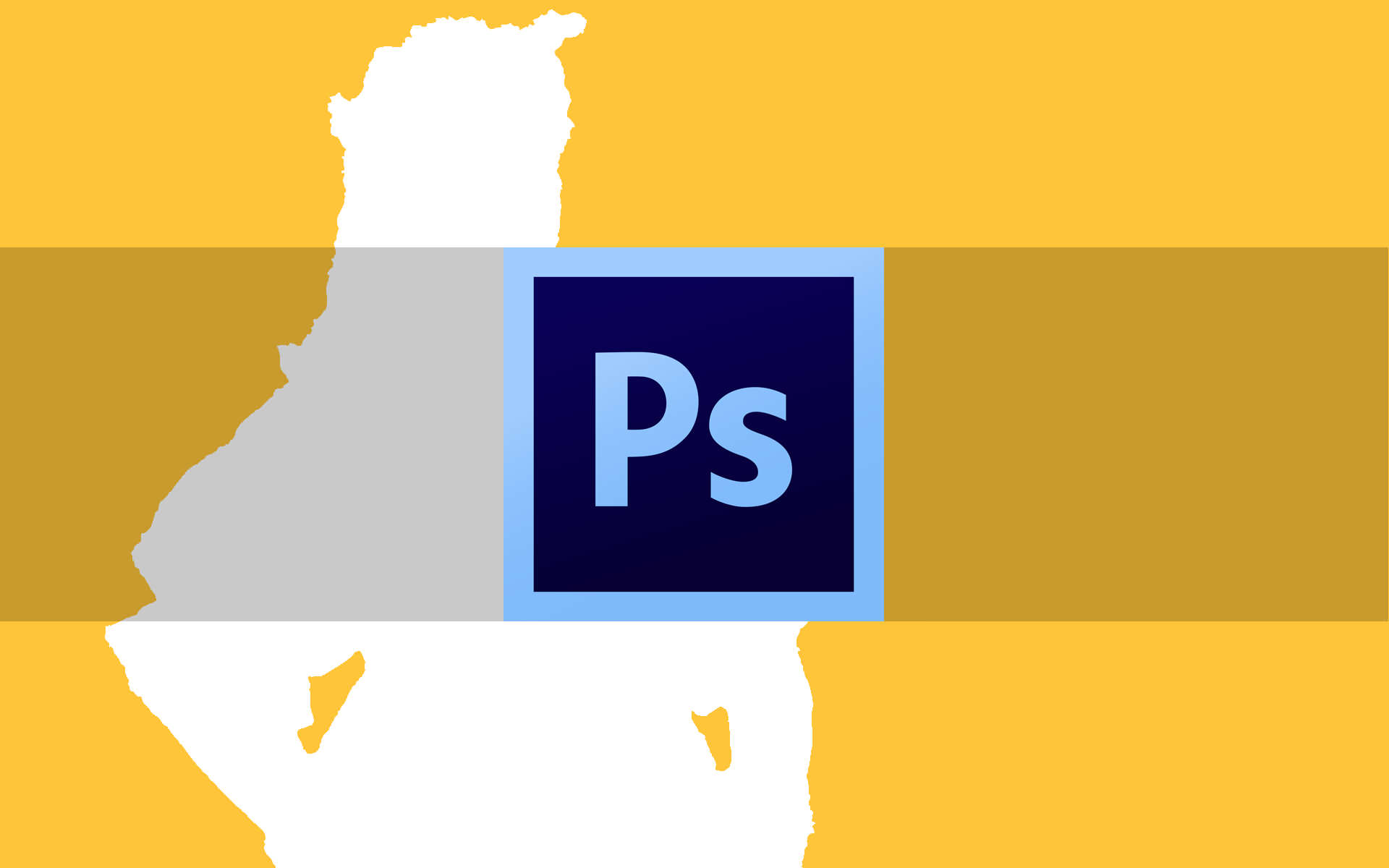It’s easy to identify what makes bad typography so bad.
We’ve all had to shield our eyes from the burning glare of a website with bright red italicized Comic Sans font.
Identifying what makes good typography good is quite a bit harder because there are so many factors and tools to consider.
In light of this, I’ve started the “Photoshop Typography” series to help you master the elements of typography in Photoshop.
In last week’s post, I explained some of the tools available in the Character panel such as leading, kerning, tracking, and more.
This week, I will go over the additional type controls in the Character panel by exploring the Faux Styles, OpenType options, and more.
Heads up before we get started: We’ve put together a printable compilation of all 3 parts of “Photography Kit Essentials.” Download it here.
STYLES AND FINISHING TOUCHES

These tools here modify selected type by applying various styles to them. Using the letters in yellow, which I added to the screenshot, I’d like to tell you what each tool does.
A – Faux Bold

This tool applies a Faux Bold style to characters. Faux (pronounced Foe) is a French word meaning artificial or false.
So, if you select a block of type, and you click on the chubby-looking T character shown with a yellow ‘a’ below it, Photoshop attempts to bold a normal font by thickening it up, faking a true bold style.
This is almost never preferable to using a correctly drawn bold version of a font.
B – Faux Italic

This tool applies a Faux Italic style by leaning characters over to the right.
Again, a correctly drawn italic, sometimes called by other names, such as Oblique, is preferable to faking one.
C – All Caps

This tool applies the All Caps command.
What have we said previously about using All Caps makes it seem as if you’re SHOUTING at someone? Most of the time, Small Caps shows much more class.

D – Small Caps

Text set with capital first letters and lower case can be changed to Small Caps using this button.
It changes any lower case letters in your type selection so that they are scaled down versions of the capital letters.
Good small cap typesetting can be very elegant and is usually preferable to all capitals.
However, instead of using this button, for most elegant results, find a font that has a correctly drawn set of small caps, instead of applying this faux effect.
E – Superscript

This button makes the type smaller, and raises the baseline of the selected character(s), making a super-script.
Superscripts are most often used to footnote, or to describe order, such as 2nd.
F – Subscript

Yep; you guessed it; this tool does the same thing as the Superscript tool, but the Subscript tool drops the letters below the baseline and scales them smaller.
G – Underline

The Underline tool works like any other Underline button. This is not a good thing, as underlining is a relic of the manual typewriter.
Now that we no longer need typewriters, changing the font for emphasis is preferable to putting a line under type that will often run right through descending characters, a serious typesetting error.
H – Strikethrough

The Strikethrough tool applies a line through the middle of characters you’ve selected, just as its name implies.
I have never used this tool in Photoshop, but I’m sure somebody, somewhere, finds it useful.
FLOURISHES AND SPECIAL TOUCHES

The bottom row of buttons allows you to add some nice touches to your type, making it more decorative or more professional looking, or both.
I’ve put new letters in green to identify each tool.
J – Standard Ligatures
A ligature is a specially drawn character (glyph) which connects two or more characters together into one.
The most common examples for this are the letters f and l, and f and i, fl and fi, drawn as one glyph.
These are drawn as one character for aesthetic reasons.
It looks better drawn this way, than to have the dot over the “i”, for example, bumping into the “f”, as shown in the image here, or the rounded serif of the ”f” banging into the ”i”.

Some fonts include discretionary ligatures for letter pairs such as ct, st, and ft.
Note that when ligatures are substituted by the program automatically, even though the characters in ligatures appear to be joined, they are fully editable and do not cause the spell checker to flag a word erroneously.

Typographers use ligatures and other special characters to elegance to their typesetting—and you can also.
Earlier font technologies (Type 1 and TrueType) were limited in the number of characters (glyphs) that could be stored in each font, having an upper limit of a maximum of 256 characters per font.
If you want more characters, such as an extended selection of ligatures, it would be necessary to install a second font, which extends the character set offered.
These fonts are called Expert Sets.
OpenType fonts can store much more characters than this limit (most recently 128,172 separate glyphs), so if you’re interested in using ligatures, you’ll usually do best with OpenType fonts.
Other special characters often part of the extended glyph set in high-quality OpenType fonts include specially accented characters for languages other than English, and in some cases, even different alphabets, such as Greek or Cyrillic.

It’s hard to find out which fonts have extended ligature sets without doing a little sleuthing, but in case you’re interested, some of the fonts which are often used to demonstrate extended ligature sets include Adobe Jensen Pro, Adobe Caslon Pro, Bickham Script Pro, and ITC Avant Garde Gothic Pro.
In general, the word ”Pro” after the font name indicates an OpenType font with an extended ligature set.
Before you buy a font, it’s important to find a glyph chart for the entire character set, to be sure the special characters you need are part of the set.
Responsible font designers and vendors will make these available, either online or as a downloadable PDF.
K – Contextual Alternates
Contextual alternates (enabled using the second button from the left in the Character Panel) are alternate characters included in some script typefaces to provide better joining behavior.

For example, when using Bickham Script Pro with contextual alternates enabled, the letter pair “bl” in the word “blossom” is joined so that it looks more like handwriting.
L – Discretionary Ligatures
While some ligatures are automatically enabled by clicking on the Contextual Alternates button, with Photoshop assuming you’ll like the changes it makes, others can be made at your discretion, one by one.

For example, in the word “correct”, selecting the word in Photoshop, then clicking on the Discretionary Ligatures button changes the “c” and the “t” to a glyph joining the two together with a curved link at the top.
Some people will think this is elegant; others find it a bit affected, hence the need for using discretion.

The second example shows a dramatic contrast between the two “ffs” default design on the left and the discretionary ligature which Photoshop selected to replace the double “f” shown on the right.
It’s best to use these judiciously, striking a good balance that doesn’t detract from your words’ message.
M – Swash, Usually For Capital Letters
A swash is a decorative style of drawing a character with a certain flair, which can be used as an alternate to the standard drawing of characters.
Some swashes are shown below.
These are often reserved for the first letter in a line of type, rather than using them for each word in a line.
This is a question of differing tastes rather than a hard and fast rule.

In a font such as Bickham Script Pro, multiple options exist for using lots and LOTS of swashes, often several different options for the character(s) you’ve chosen.
You can see alternates in the screen capture above.
It’s always good to check the options in the Glyphs Panel to see what choice you’ll like the best. To do this, select the type you want to change, such as the word “of” shown below, and then click on various buttons.
Clicking on the Swash button does nothing, but clicking on the Contextual Alternates button gives you one choice, clicking on the Discretionary Ligatures button gives you a different look, and clicking on the Stylistic Alternates button gives you a third look – this one being not particularly effective because it applies alternates to the letters “o” and “f” separately.
Even with these options, two of the five glyphs available for the word “of” in this font aren’t shown until you go to the Glyphs Panel.
A large number of other stylized glyphs are offered for various other letter combinations in various fonts.
N – Stylistic Alternates
Pretty cool, eh? There are four choices here for the word “of”.
You’ll notice the Glyphs palette clips the tail of the f in “of” on a couple of the bigger glyphs.

You can make the displayed glyph size smaller in the Glyphs Panel to see more detail.
Not every character will have multiple stylistic alternates, but they’re always worth searching out, to add special touches to your typesetting.
O – Titling Alternates
Titling Alternates are usually employed when setting larger type, and almost always are capital letters or start with capital letters.

You can see in this screenshot that the “Th” in “This” offers two different ways of setting the capital “T” with an “h”, one with a bigger flourish.
P – Ordinals
Ordinal numbers tell the position of something in a list/series. 1st and 2nd are ordinals, for example.
When ordinals are typeset correctly, they look like this: 1st and 2nd.
Selecting the ordinal you typed and clicking on the ordinals button will change the letters after the number for some fonts.
For others, you’ll have to find the glyphs manually in the panel, double-clicking on them with your text cursor inserted where you want the ordinal characters to appear.
Q – Fractions
Of course, you could always have your fractions look like this: 1/5, 2/7, etc. However, great typesetting requires diagonal fractions, which look like this: ¹/₅, ²/₇, etc.
In well-designed fonts, certain frequently used fractions are pre-built as one glyph, such as ½, ¾, etc.
Some extremely well-built OpenType fonts will have more fractions built as one glyph.

To take advantage of these in Photoshop, select the type, and click on the Fractions button in the Character Panel (letter q in the graphic above).
Those glyphs that match the fractions you typed will be converted automatically.
For all others, use the Glyphs Panel to find the correctly-drawn ascending character (the numerator), then type a standard forward slash, then use the Glyphs Panel again to find the denominator (the descending character).
FINDING A FONT YOU WANT TO MATCH
A fairly recent addition to Photoshop allows you to find a font you’re trying to match using image & pattern recognition.
Adobe recommends that you choose only a single line of text when using this tool.
If you’d like to try it out, use the Marquee tool to draw a box around a line of type, excluding any edges of type characters above or below the line you’ve selected.
Then, from the Type Menu, select “Match Type”. A bounding box with adjustable handles appears using the selection marquee you drew, and next to it, the fonts found to match your selection—Shazam! Multiple options are shown, in a list, as shown below.

You can adjust the crop of your selection if needed to ensure best results. In this example, Hoefler Text Regular was the font used, and it was identified quickly and correctly.
A couple cautionary notes for this tool: be sure to only select one typeface and style.
Mixing them will damage your chances of getting the correct match. It’s also important to avoid distorted or crooked images to improve accuracy.
LANGUAGE AND ANTI-ALIASING CHOICES
On the left, the very last line of the Character Panel provides choices for the language dictionary used for a type selection, such as when you use a French phrase within the block of English text, or when you want to set type entirely in a language other than your default choice.
This can be handy when you don’t feel totally comfortable with your ability to type in another language, as you can use Photoshop’s built-in spell-checker to help flag and fix any unusual characters or spelling errors.

To the right of this selection pull-down menu, you can choose from several different anti-aliasing treatments of the type you’ve selected.
Anti-aliasing is a technique used to address the stair-stepping effect on type edges drawn by Photoshop at lower resolutions.
Photoshop averages the color values of the pixels at an edge of an image to smooth out the edges.
The names of the anti-aliasing choices give some hint to how each will change the type’s appearance.

In the first screen capture, the setting used is “Strong”.
Notice that most pixels are fully solid, but toward the edges, they display in varying shades of lighter and darker but not solid values. This is the averaging mentioned earlier.

By contrast, the second image shows the “None” setting for anti-aliasing.

The third image shows the “Crisp” setting, which uses different averaging. Best advice? Try several, viewing at 100% onscreen, to be sure you choose the one you like best.
ORNAMENTS: A FINAL TOOL FOR ADDING FLOURISHES AND FINESSE
The Glyphs Panel can show you decorative glyphs drawn to add unique identity to a particular font.
These vary widely, with some fonts offering lots of ornaments, some offering few or none. In the two screen captures below, the first shows ornaments in Bickham Script Pro.
The second shows ornaments in Warnock Pro, drawn to honor Adobe founder John Warnock by master typographer Robert Slimbach.

To discover what ornaments are available in an OpenType font, with your cursor in the block of the type you’re wishing to ornament, you can click on the menu in the Type Panel directly under the name of the font.
In this screen capture, it says “Entire Font”. Click on those words, and a pop-up menu appears, with multiple choices.

The items offered will change with each font; the screen capture below shows only the bottom half of the choices available for the font Warnock Pro, including the word “Ornaments”. In older fonts, not OpenType, you may not see the word “ornaments”, but there may be some present if you carefully inspect the Glyphs panel.
In other fonts, you’ll have to look at the supplemental font accompanying some older fonts, called an Expert Set or other names to indicate more characters available in this accompanying font.

A nice feature of the Glyphs Panel is to show the most recently used characters you’ve selected in this panel.
You can double-click on them to reuse them, which is a nice time-saver when using various characters multiple times.
CLOSING THOUGHTS

This article has dug into the depth and breadth of typesetting controls in Photoshop, concentrating on the Character Panel.
It’s a lot to absorb, and not everyone will take the time to master every control.
Let me encourage you to master as much as possible, especially if you’re someone who combines words with your images.
The increased quality of your final images’ appearance justifies the time invested in mastering some professional typesetting tips and tools featured in this article so that the beauty of your typesetting matches the beauty of your images.
Next up in the “Photoshop Typography” series, I will focus on the Paragraph Panel and the Styles Panels which are powerful tools for speeding up and enhancing your type in Photoshop.

Kevin O’Connor helps design and test software, is a graphic designer and photographer for multiple clients and companies, and fixes people’s (and companies’) color.
He has consulted to multiple companies, including Apple, Sony, Fujifilm USA, and X-Rite. He loves teaching good color practices to enthusiastic learners.