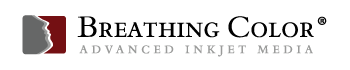The Transform tool allows for multiple resizing, scaling, warping and perspective changes within one continuous operation.
The complex assortment of options, plus Keyboard Shortcuts, provide effortless image editing possibilities.
Transform can be selected using the Main Menu Bar / Edit / Free Transform, or Edit / Transform.

– or by using the Keyboard Shortcut Command (Control) T to quick access Edit Free Transform.
Edit / Transform presents a menu that controls shape change based on specific criteria, and Edit / Free Transform allows the user to perform non-restricted shape changes.
When one of these commands is selected, a Transformation or Bounding Box appears around the pixel content of the layer, whether it is a small addition to the file or an entire pixel layer.
OVERVIEW OF THE TRANSFORM TOOL IN PHOTOSHOP

Let’s begin by looking at the features of the Transform tool.
I’ve created a new white canvas upon which I’ve placed a blue square.
I selected Edit / Free Transform to bring in the Transformation Box which will enable us to change the size and shape of the blue square.

Resize
By dragging up on the control point that is located in the center of the top horizontal edge of the Transform Box, we are able to stretch the square upwards and turn it into a rectangle.

The corresponding control point, center bottom edge, allows the user to stretch the square down.
Hold down the Option (Alt) Key to drag up and down at the same time, keeping the center point stationary.
To stretch the blue square horizontally just perform the same motions using the control points located in the centers of the left and right edges of the Transform Box.

This stretch was done while holding down the Option (Alt) Key so both edges moved the same amount simultaneously.
Transforming can also be achieved by adjusting the corner control points.
When one corner point is used, there are infinite possibilities on how tall or wide the shape alteration may be, but the opposite control point remains “locked” in place.

To maintain proportion while resizing an object, hold down the Shift Key and adjust a corner point.
To maintain proportion and keep the object in place according to where the center point is placed, hold down the Shift and Option (Alt) Keys while resizing from a corner point.
To move corner points independently of all other points, hold down the Command (Control) Key while adjusting the corners you wish to move.

Rotate
Free rotation occurs just by pressing and dragging the cursor outside of the Transform Box.
You can see a curved arrow icon when you hover in the area outside of the Transformation Box; just press and drag up or down.
Use the Shift Key to constrain the rotation to 15-degree increments.

Rotation occurs around a control point located in the center of the Transform Box.

Consider the center point to be a lock. If the center point is relocated, by dragging it to a new location, the rotation will occur around where the center point is placed.

Likewise, other resizing will occur proportionately based upon where the center point is positioned.
Transform With Exact Numerical Increments

Objects that are on separate layers may be transformed simultaneously by pre-selecting them by holding down the Shift or Command (Control) Key and clicking on the Layers you wish to transform simultaneously; then choose Edit / Free Transform or Edit / Transform.

When Transform is active, the Option bar displays numerical fields in which you can enter X and Y coordinates, an angle or other numerical choices for specific sizing and rotation.
Use these fields when an exact numerical increment is required. Visual editing is generally preferred by most photographic and visual artists.
Warp
In addition to the numerical fields, the Option bar displays a quick access icon for Warp.

Clicking on the Warp icon presents a grid that can be pushed at will to perform custom distortions within the Transforming command.
This option can be very helpful when creating panoramas that just don’t quite line up properly at the edges.

The menu for Edit / Transform may be accessed through the Main Menu Bar or by holding down the Control Key (Right Click) and tapping on the image when a Transform Box is open.
We’ve already covered Free Transforming to Scale and Rotation – plus a bit of Warp, so let’s check out some of the other options.
Skew

Skew allows you to move a corner point all by itself, or move it and the one on the opposite side simultaneously by holding down the Option (Alt) Key.

It’s different than just holding down the Command (Control) Key to move a corner point because that will only restrict movement to either straight along the line it’s on, or snap to a 45-degree angle.
Distort

Distort allows you to grab corner points for individual movement, or center side points, to move the entire edge to taste.

This option is a good choice when an artist wants to swap out a painting on a wall or change the wallpaper in a room – it’s impressive how accurately you can distort objects to fit into specific spaces!
Perspective
Perspective conforms the distortion to create a mathematical perspective.
If the center edge point is moved, the object is distorted from side to side.
If a corner point is moved, both corners stretch either in or out depending on whether you are stretching or shrinking the Transform Box.

Other Options
The other options in the Edit / Transform submenu are:
- Rotate 180°
- Rotate 90° Clockwise
- Rotate 90° Counter Clockwise
- Flip Horizontal
- Flip Vertical
These are self-explanatory and frequently used to perform quick shape transformations during image editing.
In order to explore how Transformations might be used in real-world circumstances, we can consider this portrait of a woman.

Although she is trying to present a pleasant expression, she looks a bit stressed.
Part of the problem is the diagonal shadows on her forehead and the dark circles under her eyes, but even after doing some retouching in those areas, the problem remains.

The woman’s eyes are open a bit too far, producing a startled look. This isn’t a job for the Transformation Tool, but it’s a good application for the Lasso and Move Tools.
I just cut sections from the top half of the eyes, feathered the selections 3 pixels, copied and pasted the selections to a New Layer, and used the Move Tool and the arrows on the keyboard to close the eyes slightly.

That solved, she’s looking better but the lipstick stuck to the tooth is giving her a tight look to her lips.
This can be straightened out easily using Transform. First, a Lasso Tool selection is created of the right half of the upper lip.
The selection is feathered approximately 3 pixels and then copied and pasted to a New Layer, Command (Control) J.

Then Edit / Free Transform is accessed using the Keyboard Shortcut Command (Control) T. Control (Right Click) brings up the transform options.

Flip Horizontal was selected. Next, the lip section was drug into position and lined up on the left side with the opening in her mouth.
The center control point was moved into that position to keep it stationary while the section was rotated into place.

A bit of clean up using a Layer Mask and the new lip is in place.

Every image is different, so choose options that will work well for each job.
The portrait has come a long way but I believe that the eyebrow on the right side could be raised up slightly for a more relaxed expression.
This can be accomplished similarly to the way the lip was done. A selection of the eyebrow is created from the nose up to the peak of the arch using the Lasso Tool.
The selection is feathered 3 pixels and Command (Control) J is used to copy and paste the selection onto a New Layer.

The center control point is positioned at the peak of the eyebrow to lock it in place and the box was rotated slightly up to relax the brow.
If you want to make it perfect, prior to Merging the Layer Down onto the Background Copy, choose Filter / Liquify and push in a slight upward curve to the brow.

So, without going overboard on the retouching on this adult woman, we’ve definitely removed much of the stress from her expression just by modifying the lighting, slightly closing her eyes, straightening her upper lip, and lifting one eyebrow.
I did add a tiny bit of brightening to the eyes but otherwise, the face is as it was in the original.
The Transformation tool in Photoshop made this job fast, fun and easy.
Knowing all of the ways of making adjustments with Transformation makes every job super easy.
If you’re new to Photoshop or just using it to run third-party filters and actions, please explore and learn how you can be your own Photoshop Guru!
You will feel powerful!

Jane Conner-ziser is an award winning photographer, digital artist, premier educator and independent consultant. With over 25 years of experience, 19 of them in digital imaging and evolving technologies, the techniques Jane developed for facial retouching and enhancement and portrait painting from photographs are widely emulated by photographers and digital artists worldwide through her classes, online training and educational products. You can learn more on her website.